Due to a change in the way that Turnitin and Canvas work together, the old method of sending an assignment to Turnitn to check for plagiarism is now, well, old. The new way gives more control as to how a document gets assessed by Turnitn and can allow for a bit more control and tweaking by the instructor.
Let’s go through this one step at a time:
- Start in the assignment that you wish to have checked in Turnitin.
- Click Edit in the top right.

- Click Edit in the top right.
- After entering what you want the students to read before submitting, scroll down to Submission Type.
- In the drop down, click on External Tool.
- In the box that opens, scroll to Turnitin Originality Check Assignment and choose Select.
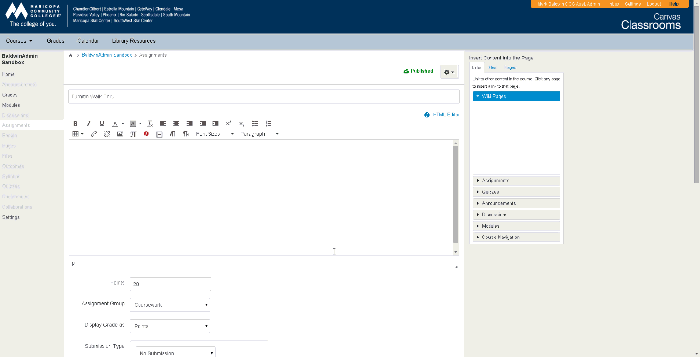
- Scroll to the bottom and click on Save.
- At the bottom of your assignment, you will now see the Assignment Inbox, where any document the students upload will be seen and able to be clicked on.
- Click the Settings tab.

- Click the Settings tab.
- As you can see, the basic information (Title, Max Grade, Start Date, and Due Date) have been populated from what you did in Canvas.

- The Instructions box is where you can explain what it is that you wish the students to do. Be as detailed as you wish.
- Start Date is the date that you specified in Canvas as the Open From date.
- Due Date is the same as the one you put in Canvas.
- Feedback Release Date is there if you specified an Open Until date in Canvas.
- Allow Submission of Any File Type?
- Turnitin can only accept certain file formats. You should select “No” for “Allow file submissions of any type” – if you say yes and it is a file type that Turnitin does not accept, this will force it to take the file, but it won’t run an Originality Report.
- Optional Settings are settings that can change many aspects of how the submissions are checked for originality.
- Allow Late Submissions
- If you mark that you don’t allow late submissions (the default) then it will not allow students to submit the assignment after the due date. If you allow it to accept late assignments, then it will allow them to submit and just mark them as late.
- Compare Submitted Papers Against the Following Sources
- It is suggested that all sources are chosen to ensure the widest possible search.
- Originality Report Generation and Resubmissions
- The instructor can choose when the reports will be generated and if the students will be able to resubmit the assignment.
- Exclude Bibliographic Materials from Similarity Index for All Papers in this Assignment?
- Automatically exclude parts of the submission that are cited correctly.
- Exclude Quoted Materials from Similarity Index for All Papers in this Assignment?
- Areas of text that are in quotations marks can be excluded from being checked for similarity.
- Exclude Small Matches?
- If this choice is made, the instructor can choose to exclude what they consider to be a small match by either percentage or words that are similar.
- Allow Students to View Originality Reports?
- This allows or disallows students to view the report from Turnitin.
- Submissions to this Assignment Will Be Stored In:
- Please leave this in the default choice of “Institution Paper Repository” or the paper will not be saved to check against other later.
- Add PeerMark Assignments
- PeerMark is Turnitin’s own LMS (similar to Canvas) and this choice is not recommended since we use Canvas for our assignments.
- Attach a Rubric to this Assignment
- This option adds a rubric within Turnitin, not in Canvas. This choice is not recommended since it is not directly connected with Cavnas.
- You can use rubrics with Turnitin, but the rubric must be added before Turnitin is enabled for the assignment. Add the rubric to the assignment, save the assignment, and then go back and edit the assignment to enable Turnitin. The rubric will not show up in the assignment for students to see once Turnitin is enabled. If you want students to see the rubric when submitting the assignment, you will need to take a screen shot of the rubric and add it as an image in the assignment description. As the Instructor, you will see and be able to use the rubric once in SpeedGrader.
- Enable Grammar Checking Using ETS e-rater Technology?
- This allows for another Turnitin product, GradeMark, to check grammar on the submissions.
- Would You Like to Save these Options As Your Defaults for Future Assignments?
- This choice will allow you to save your preferences for all of your assignments. You can change any choices later.
- Allow Late Submissions
Other Canvas/Turnitin Procedures
- Peer Reviews
- Canvas Peer Reviews will not work when using Turnitin. If you want students to do a Peer Review, you will need to make another assignment where Turnitin is not enabled for Peer Reviews. This would also allow you to add a rubric that is just for a Peer Review. Another option is to use PeerMark. To enable it, you will select PeerMark in the optional settings and then a new tab will appear to configure PeerMark. Review this guide for how to use PeerMark, starting on page 14.
- Group Assignments
- Turnitin cannot be used for Group Assignments.
- Grading Assignments in Canvas
- You can still use the Gradebook or SpeedGrader to grade. You can also download assignments from the SpeedGrader. Remember that Turnitin is a resource to check for originality, once done, grade normally.
- Make sure that students enter a document name when they submit an assignment in Turnitin or it will show as “Untitled.” I recommend they include their name in the title:

karen cochin
January 30, 2016 — 8:51 am
Thank you, Mark! You a.re absolutely hilarious, as well as brilliant. Live long and prosper, and may the Force be with you. Peace, Karen Cochin
Beth Eyres
May 18, 2016 — 10:33 am
Thanks. This is really helpful.